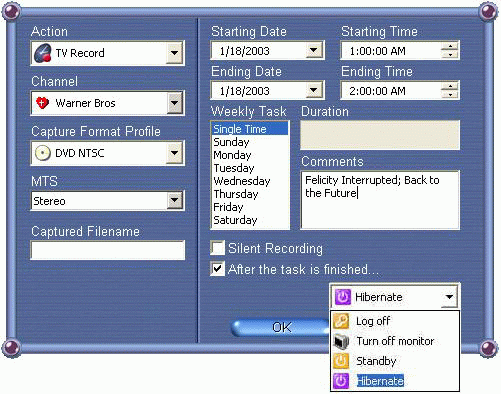
TV Schedule Setting
Click the Add button
or Edit button in the Schedule dialog
box to open the TV Schedule Setting dialog box as shown in the figure below. Click one of
the links or a setting item in the figure below to find out how to do the
settings.
|
|
|
When scheduling an event, select an action from the options provided here, which include: TV Record, TV Show, CVBS Record, and S-Video Record. |
|
Select a channel from the drop down list for the event being scheduled. |
|
Select a capture format profile from the drop down list for the recording. To create a new profile, please go to the Capture Setting dialog box. |
|
Select a sound system for the event. This function is only available when the MTS module is included in your purchase. |
|
Type in the box your desired name of the recorded program. |
|
The length of the scheduled event. |
|
You can set an weekly event to record or show a certain TV program for your choice of period of time. |
|
You can preset the time of starting and ending of the recording and initializing live TV by clicking the arrow in square. |
|
You can type in the program name, comments, or notes as desired. Information input here is often of introductory quality that serves as a reminder. |
|
Tick this setting option to set a scheduled recording to proceed silently. |
|
Tick this option to have your computer automatically execute your preferred action after the scheduled event is completed. You can choose Log off, Turn off monitor, Stand by, or Hibernate. Note: Under "Stand by" or "Hibernate" mode, the computer will automatically wake up for pre-scheduled events. |
Go back to TV Schedule main page.